가상환경(Virtual Environments)
Introduction
가상환경(Virtual Environments)이란?
conda를 이용한 가상환경
Anaconda Prompt를 열어서 진행하면 된다. 윈도우 검색창에 Anaconda Prompt를 검색하여 열면 된다.
0. 프로젝트 디렉토리로 이동하기
- 작업할 프로젝트 디렉토리에
requirements.txt파일(꼭 이 파일 이름이 아니더라도 패키지와 버전을 명시해둔 파일)이 있는 경우에 진행하는 단계이다. 해당 파일이 없는 경우에는 이 단계를 skip하고 다음 단계부터 진행해도 된다!(근데 그냥 해놓는게 마음 편하다) requirements.txt란 python 프로젝트에서 필요한 패키지와 그 버전을 명시해둔 텍스트 파일이다. 이 파일은 프로젝트의 의존성을 관리하고, 다른 개발자들이 동일한 환경에서 작업할 수 있도록 돕기 위해 사용된다.- 간혹 일부 프로젝트에서는
requirements.txt대신setup.py,Pipfile, 또는environment.yml파일을 사용하여 의존성을 관리할 수 있다. 그러므로 프로젝트에서 패키지와 버전 관리를 어느 파일에서 하는지 파악하는 게 선행되어야 한다.
1) 파일탐색기에서 절대경로 복사하기
파일탐색기에서 작업할 프로젝트 디렉토리에 들어간 후, 주소창을 클릭한다. 그 다음 ctr+c를 통해 폴더의 절대경로를 복사하면 된다.
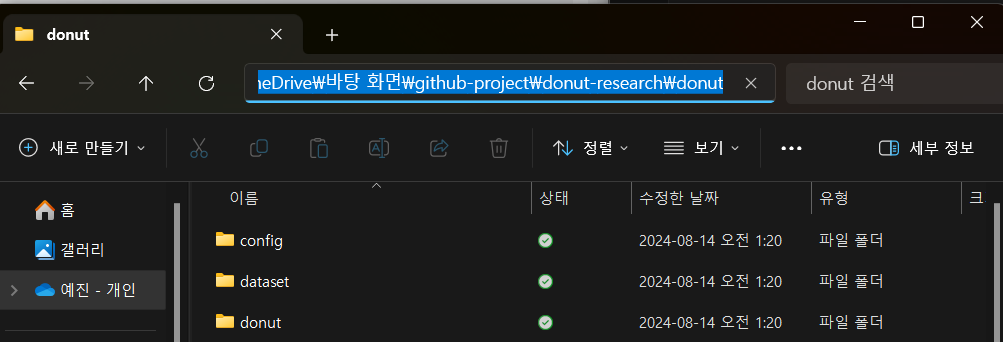
2) 복사한 경로로 이동하기
anaconda prompt에 다음과 같이 cd 명령어를 사용하여 내가 작업할 프로젝트 폴더로 이동한다.
cd [복사한 프로젝트 디렉토리 경로]

(base)란 conda 설치 시 제공되는 기본 환경으로, conda prompt를 실행하면 기본적으로 base 환경이 활성화된다. (conda는 anaconda를 설치하면 자동으로 함께 설치된다.) 필요에 따라 새로운 가상환경을 생성해서 base환경과는 별도로 관리할 수 있다.
1. 가상환경 생성하기
conda create -n [가상환경 이름] python=[python 버전] -y
-n: name의 약자로, 가상환경의 이름을 설정하는 option이다.[가상환경 이름]: 생성할 가상환경의 이름을 지정한다. 이름은 내가 원하는대로 기억하기 쉽게 지어주면 된다.python=[python 버전]: (생략 가능) 설치할 python 버전을 지정한다. 이 항목은 생략 가능하며, 생략 시 기본적으로 최신 버전의 python이 설치된다.-y: (생략 가능) 모든 확인 메시지를 자동으로 “Yes”로 처리하는 option이다. 보통conda create명령어를 실행하면 기본으로 설치될 패키지 목록이 나타나면서 “Proceed ([y]/n)?” 메시지가 나타난다. 이때-yoption을 추가하면 이 메시지를 생략하고 자동으로 진행되는 것이다.
예를 들어, ex1과 같이 입력하면 python 3.10 버전으로 myenv라는 이름의 가상환경을 생성한 것이다.
# ex1) python 3.10 버전으로 myenv라는 이름의 가상환경 생성
conda create -n myenv python=3.10
# ex2) python 버전 지정하지 않고 가상환경 생성
conda create -n myenv
2. 가상환경 활성화하기
파이썬 패키지 설치하기 전에 꼭 가상환경을 활성화를 해야한다. 만약 활성화를 하지 않은 채로 패키지를 설치한다면 내가 프로젝트를 위해 생성한 가상환경 공간이 아닌 (base)에 패키지가 설치된다. 그러니 이 단계를 까먹지 말자!
conda activate [가상환경 이름]
가상환경을 활성화하면 (base)가 ([가상환경 이름])으로 바뀐 것을 확인할 수 있다.

3. 패키지 설치하기
- 특정 패키지 설치
pip install [패키지 이름] - 특정 버전의 패키지 설치
pip install [패키지 이름]==[버전] requirements.txt파일을 통한 패키지 설치pip install -r requirements.txtsetup.py를 통한 패키지 설치pip install .
4. vscode에서 가상환경 적용하기
1) Python:Select interpreter 실행하기
- vscode에서 프로젝트 폴더를 open한 다음
ctrl+shift+p를 누르고Python:Select interpreter를 검색해 클릭한다. - vscode창에서 아래 그림과 같이 오른쪽 아래를 누르는 방법도 있다!

2) 생성한 가상환경 선택하기

5. 가상환경 삭제하기
vscode cmd에서 진행하지 않고, anaconda prompt에서 진행했다. (vscode cmd창에 (가상환경 이름)이 있더라도 anaconda prompt에서 삭제를 완료하면 자동으로 (가상환경 이름)이 사라지니 vscode의 터미널은 신경쓰지 않아도 된다!)
- 가상 환경 목록 보기: 아래 명령어는 현재 사용자가 생성한 모든 conda 가상환경을 나열하고, 각 환경의 위치를 표시해준다.
*기호는 현재 활성화된 가상환경을 의미한다.conda info --envs 위 명령어를 통해 삭제하려는 가상환경의 이름을 다시 한 번 확인하고 넘어가는 게 좋다.
위 명령어를 통해 삭제하려는 가상환경의 이름을 다시 한 번 확인하고 넘어가는 게 좋다. - 가상환경 비활성화하기: 다음 명령어를 입력하면
(가상환경 이름)에서(base)로 바뀐다.conda deactivate가상환경 삭제 전에 반드시 비활성화를 해야 하는 것은 아니다!(
근데 나는 그냥 해주겠다..) - 가상환경 삭제하기:
conda remove --name [가상 환경 이름] --all위 명령어를 입력하면 실행 중에
Proceed ([y]/n)?가 뜬다. 이때y를 입력하면 된다. 그 다음에 또 질문이 나온다면y라고 답하면 된다.(다른 참고 자료에는Proceed ([y]/n)?밖에 없었는데, 나는 아래와 같은 질문이 한 번 더 떴었다.)
- 가상환경 삭제됐는지 확인하기: 아래 명령어를 입력해 가상환경가 삭제됐는지 확인하면 끝이다.
conda info --envs아래 화면을 보면 가상환경이 삭제된 것을 확인할 수 있다.


댓글남기기