로컬에서 딥러닝을 위한 GPU 개발환경 구축하기
Introduction
로컬 환경에서 vscode를 사용해 딥러닝 모델을 실행하려고 할 때, GPU 설정이 필요하다. Colab과 같이 GPU가 있는 서버 환경에서는 GPU 설정이 자동으로 이루어져 복잡한 과정 없이 바로 사용할 수 있지만, 로컬에서는 직접 설정을 해줘야 한다. 과정이 꽤 복잡하기 때문에 로컬에서 딥러닝을 위한 GPU 개발환경을 구축 및 설정하는 방법을 정리했다.
Goal
vscode의 terminal(cmd)에서 위 코드를 실행했을 때, 결과가 cuda가 나오도록 하는 것이 목표이다. (print(torch.cuda.is_available())가 True가 나오는 것과 같은 의미이다. )
import torch
device = torch.device("cuda" if torch.cuda.is_available() else "cpu")
print(device)
로컬에서 GPU 개발환경 구축하기
아래 과정을 따라오면 된다. 다만, 내 노트북에 GPU 칩이 탑재되어 있지 않다면 로컬 환경에서 GPU를 이용해 딥러닝 모델을 실행할 수 없다! (이런 경우에는 Colab과 같은 GPU 있는 서버에서 모델을 실행하자)
1.GPU 확인하기
- 아래 방법을 통해 내 노트북에 NVIDIA GPU가 장착되어 있는지 확인한다.
- 확인 방법: 장치 관리자 열기 > 디스플레이 어댑터 클릭하기 > NVIDIA GPU가 목록에 있는지 확인하기
- 디스플레이 어댑터를 클릭하면 시스템에 설치된 그래픽 카드 목록이 다음과 같이 표시된다. 해당 화면을 보면 “NVIDIA GeForce MX450”이 있기 때문에 노트북에 NVIDIA GPU가 장착되어 있다는 것을 알 수 있다. 정확히는 “NVIDIA GeForce MX450”이라는 모델이 설치되어 있다.
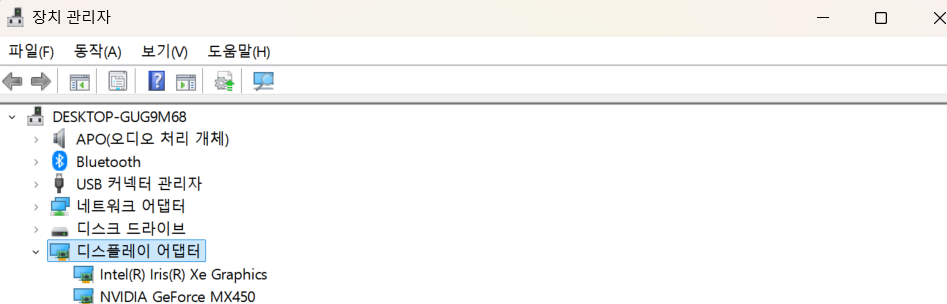
2. NVIDIA 드라이버 설치하기
- NVIDIA 드라이버 설치하러가기
- 위 링크로 들어가서 앞서 확인한 내 GPU 정보와 운영체제를 입력하고 찾기 버튼을 누른 후, 설치를 진행하면 된다. (아래 첨부 그림은
NVIDIA GeForce MX450기준으로 작성했다.) - 내 windows 운영체제 버전 확인하는 방법: 설정 > 시스템 > 정보 들어가서 장치 사양과 windows 사양을 확인하면 현재 사용하고 있는 윈도우 버전 및 비트 등을 알 수 있다.
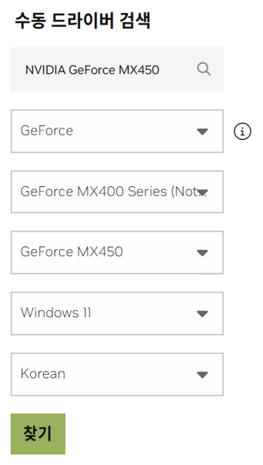
- GeForce Game Ready 드라이버 560.94 | Windows 11 드라이버를 설치했다. (탑재된 GPU마다 설치해야하는 드라이버가 다르니 무작정 이 링크 들어가서 설치하면 안된다!) 설치 후 다운로드된 프로그램 파일을 클릭하여 실행하면 완료가 된다. 이때
NVIDIA 그래픽스 드라이버로 선택하여 진행했다. (why? GPU를 사용하는 딥러닝 작업에 GeForce Experience는 불필요하기 때문에 시스템을 가볍게 하고자 기존 설정에서 변경을 했다.) 이외의 나머지는 기존에 선택된대로 두고 진행했다.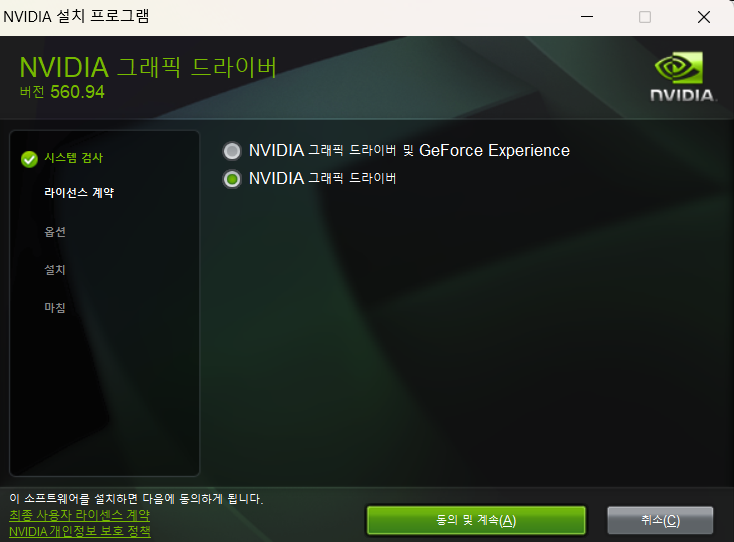
- 정상 설치 여부 확인 방법: cmd 창에서 아래 명령어 입력한 후, 출력 결과가 아래 그림과 같이 나오면 정상적으로 설치된 것이다. 출력 결과에서 Driver Version과 CUDA Version는 확인하고 기억해두자!
nvidia-smi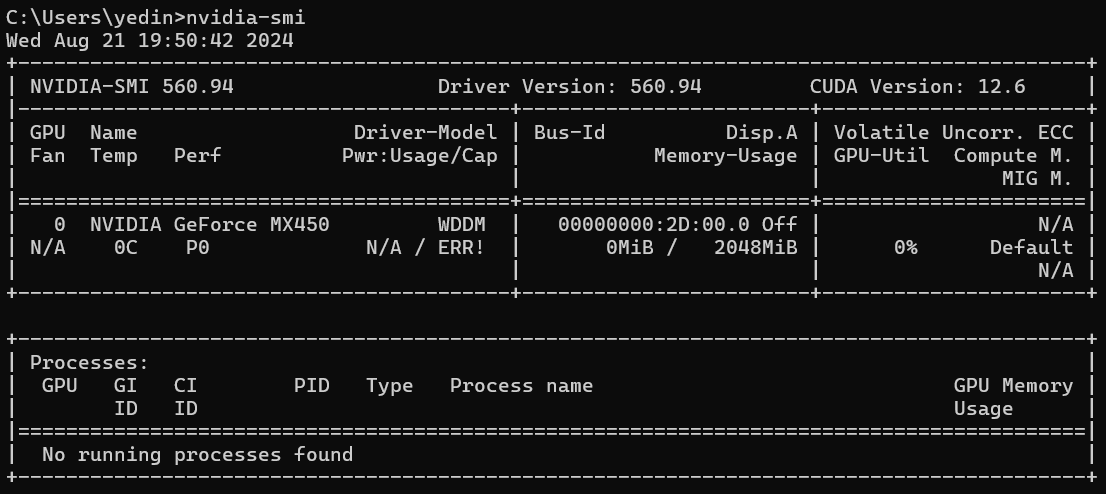
3. Cuda Toolkit 설치하기
여기서부터 설치가 까다로워진다. 버전을 제대로 확인하고 설치해야하기 때문이다.
3.1 내 GPU와 맞는 CUDA version 찾기
1) 내 GPU의 compute capability 찾기
- 내 GPU(
NVIDIA GeForce MX450)와 호환되는 Cuda Toolkit version이 무엇인지 확인하기 위해서는 먼저 내 GPU의 compute capability를 찾아야 한다. [Your GPU Compute Capability]에서CUDA-Enabled GeForce and TITAN Products를 클릭해서 내 GPU 이름에 해당하는 Compute Capability를 찾으면 된다.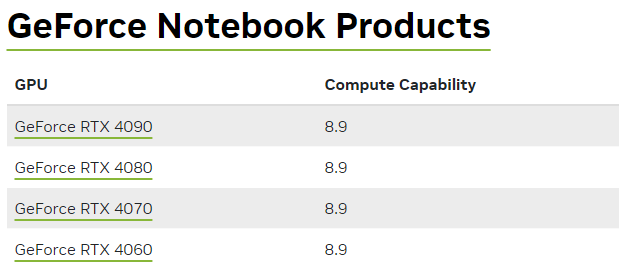
- 만약 위 링크에서 내 GPU 이름이 없다면 [wikipedia CUDA]의
GPUs supported파트에 있는Compute Capability, GPU semiconductors and Nvidia GPU board products표에서 내 GPU 이름을 찾는다. (나는GeForce열에서 찾았음) 그다음 찾은 행에서Compute capability(version)열에 해당하는 값을 확인한다.(내 GPU는 7.5d였음)

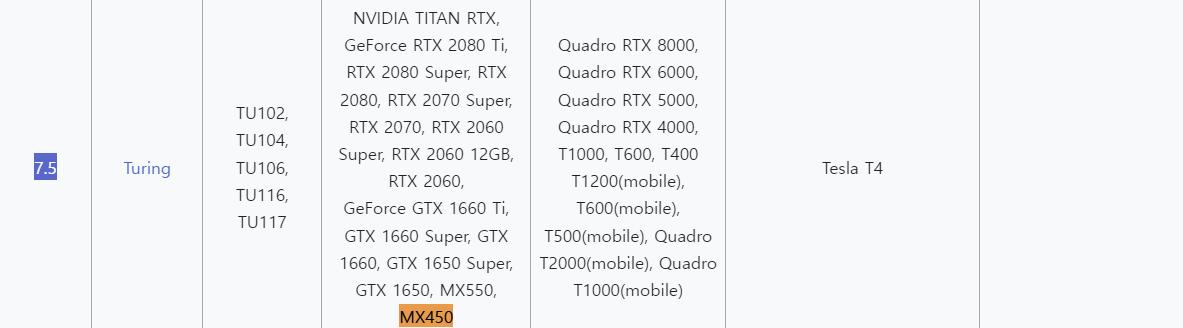
2) compute capability에 호환되는 CUDA version 찾기
- [wikipedia CUDA]의
GPUs supported파트에서Compute Capability (CUDA SDK support vs. Microarchitecture)표를 참고하여 앞서 찾은 compute capability를 포함하는CUDA SDK Version(s)열에 해당하는 값이 호환되는 CUDA 버전이다. (아래 첨부한 표를 참고해서 찾으면 됨!) - 표 보는 방법: 연두색 칸에서 나의 compute capability가 해당되는 행의
CUDA SDK Version(s)열 값이 모두 호환되는 CUDA version이다. 예를 들어 compute capability가 7.5이면 10.0~12.5 까지의 CUDA SDK version을 사용할 수 있는 것이다.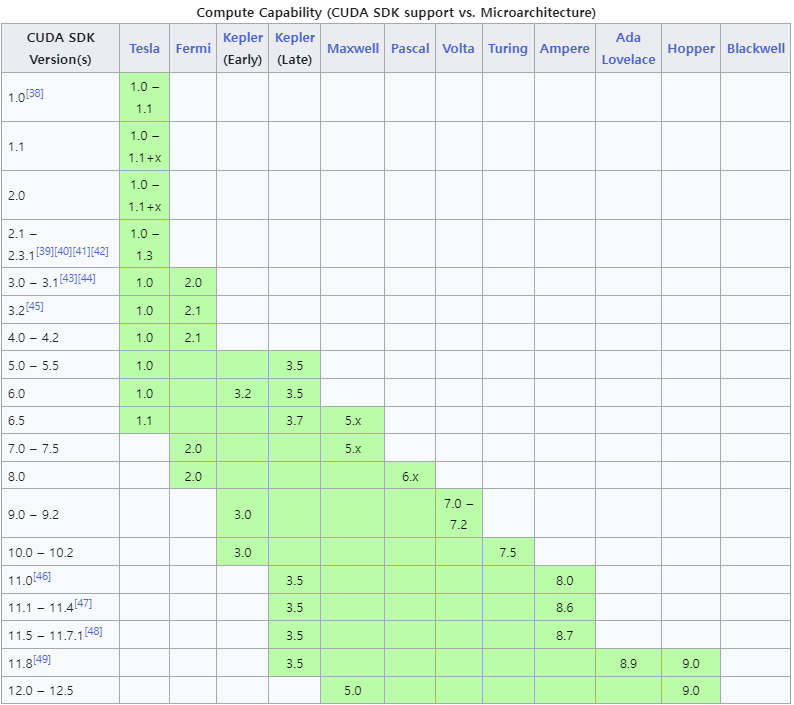
3) PyTorch 설치 버전 확인하기
- PyTorch 설치를 위한 Command code 확인하기
- 위 링크로 들어가
Compute Platform파트에 있는 CUDA 버전을 확인해야 한다. 왜냐하면 이것을 확인하지 않고 이후 단계에서 무턱대고 CUDA 최신 버전 프로그램을 설치 했다가는 설치 지옥에 빠질 수 있기 때문이다. 그러므로 이후 CUDA를 설치할 때는 꼭 PyTorch에서 이 버전을 확인 후 그에 맞는 프로그램을 설치해야 한다.
3.2 Cuda Toolkit 설치하기
- Cuda Toolkit 설치하러가기
- 위 링크로 들어가서 앞서 찾은 version에 해당하는 Cuda Toolkit을 설치하면 된다. (https://developer.nvidia.com/cuda-downloads 이 링크로 접속 시, 현 상황에 맞는 버전으로 자동으로 연결된다고 한다!
확실치는 않지만 나 같은 경우는 최신 버전인 12.6의 compute capability를 몰라서 12.5와 12.6을 고민하다가 이 링크로 들어가 12.6으로 설치를 진행했다.) - 설치 전 setting: 본인의 os에 맞게 선택하면 된다. 다만,
Installer Type는 꼭exe(local)로 하는 것이 좋다. (why? local 타입은 설치에 필요한 모든 파일을 exe 형태로 제공함. network 타입은 최소한의 파일만 제공하고 네트워크를 통해 설치하는 것이기 때문에 local 타입보다 오류 발생 가능성이 높음.)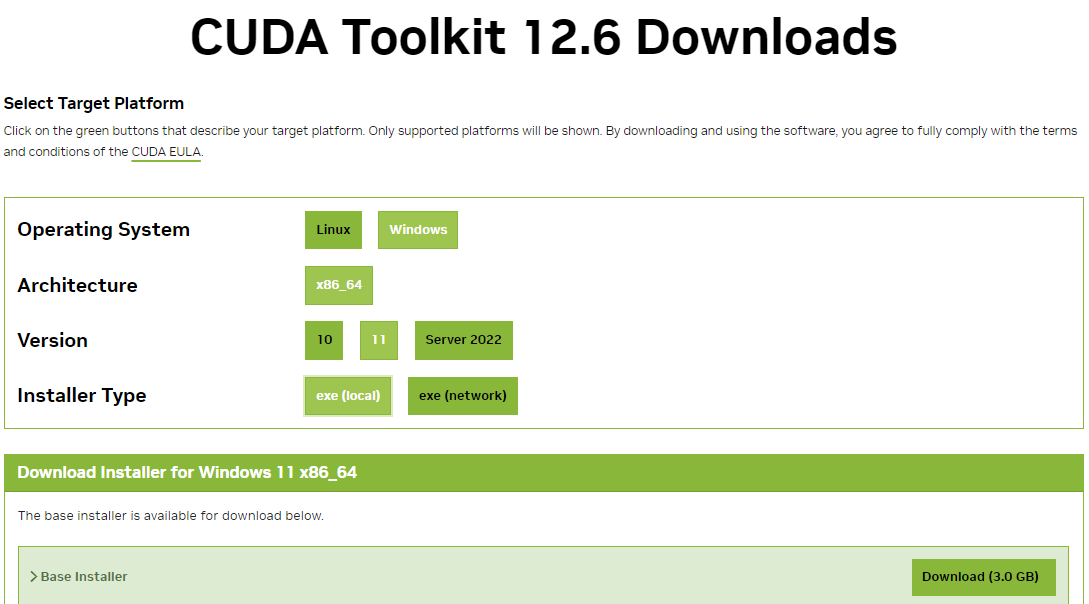
- CUDA Toolkit 설치시 기본적으로 설정된 것 그대로 안건드리고 진행하면 된다. (설치 시 처음으로 나오는 경로 설정창에서도 경로 그대로 두면 됨. 내 경우에는 Extraction path:
C:\Users\yedin\AppData\Local\Temp\cuda였음.) 마지막 설정창에서 체크 표시 중 아래 체크 표시는 없애고 설치를 마쳤다.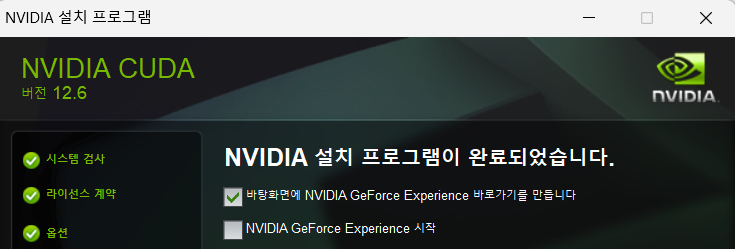
- 위의 과정대로 설치를 진행했다면(Cuda Toolkit이 설치된 경로에 다른 설정을 하지 않은 한) Cuda Toolkit 경로는 다음과 같은 형식일 것이다. 해당 경로는 이후 단계에서 필요하니 기억해두자!
Cuda Toolkit 경로: C:\Program Files\NVIDIA GPU Computing Toolkit\CUDA\v버전
ex) 내 Cuda Toolkit 경로: C:\Program Files\NVIDIA GPU Computing Toolkit\CUDA\v12.6
- 정상 설치 여부 확인 방법: cmd창에서 다음 명령어를 입력했을 때 아래처럼 출력이 나오면 정상적으로 설치된 것이다.
nvcc -V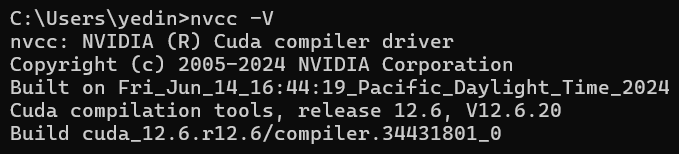
4. cuDNN 설치하기
4.1 NVIDIA Developer 로그인하기
- NVIDIA Developer 로그인하러 가기
- cuDNN을 설치하기 위해서는 위 링크에 접속해서 NVIDIA Developer에 회원가입하고 로그인해야한다.
4.2 cuDNN 설치하기
- cuDNN 설치하러 가기(version 선택 가능)
- cuDNN 설치하러 가기(version 선택 없이 설치)
- 첫번째 링크로 들어가는 경우: 앞서 설치한 CUDA 버전에 해당하는 cuDNN을 설치하면 된다. (나는 이 방법으로 설치를 진행함)
- 두번째 링크로 들어가는 경우: 링크로 들어가서 설치하면 된다. (처음에 이 링크로 시도했지만 windows 11 선택창이 없어서 첫번째 링크로 들어감)
- 앞서 설치한 내 CUDA 버전(12.6)에 해당하는 cuDNN을 선택하여 설치하면 된다.
나는 CUDA 12.6이기 때문에 가장 첫번째 cuDNN을 클릭했다.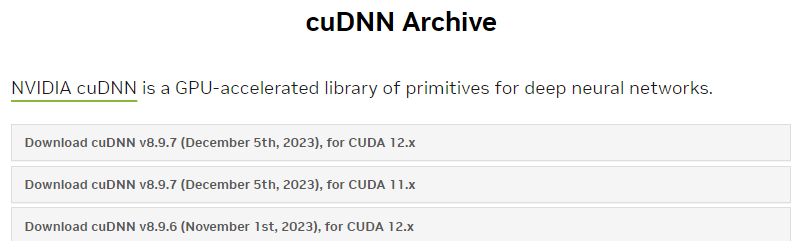
클릭해서 나오는 목록에서 첫번째 Windows용 Zip 파일을 클릭하여 다운받으면 된다.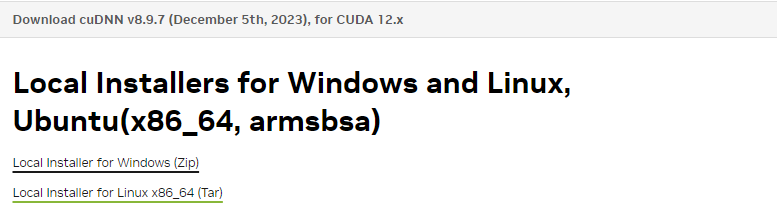
5. cuDNN 압축 파일 해제 및 Cuda Toolkit 폴더에 파일 복사하기
5.1 cuDNN 압축 파일 해제하기
- 설치한 cuDNN 파일을 압축 해제하면 다음과 같은 파일들로 구성되어 있음을 확인할 수 있다.
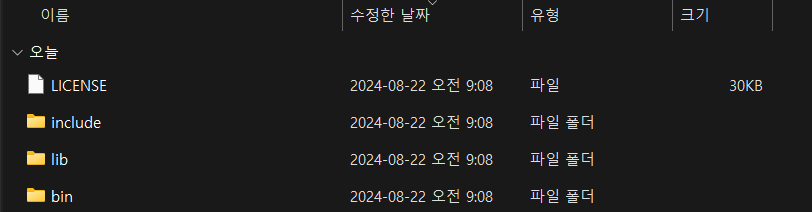
5.2 압축 해제한 파일 복붙하기
- 압축 해제한 cuDNN 폴더 내
bin,include,lib디렉토리들을 복사해서 Cuda Toolkit 폴더(앞서 언급했던 Cuda Toolkit 경로:C:\Program Files\NVIDIA GPU Computing Toolkit\CUDA\v버전) 안에 붙여넣기한다. 동일한 폴더 이름이 있더라도 폴더 내 파일이 다르기 때문에 같은 이름의 폴더 안으로 파일들이 들어가니 신경 안써도 된다. (그냥 복붙하면 됨!)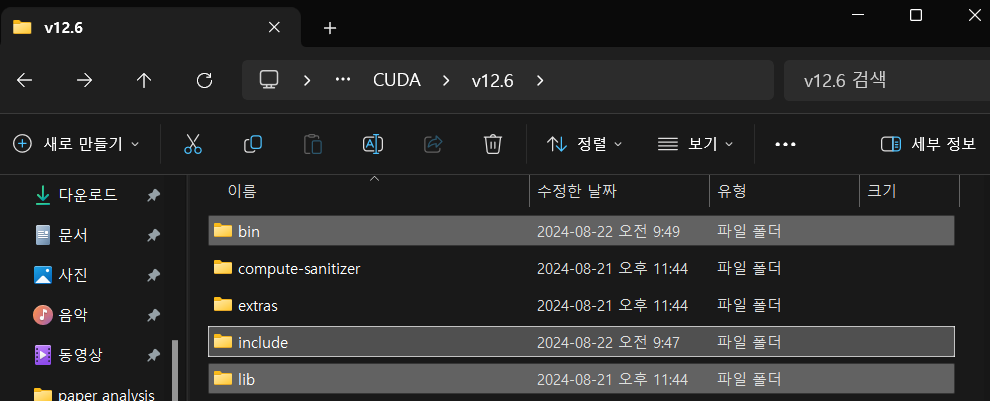
- 복붙하는 이유: cuDNN의 파일들을 CUDA 파일들과 함께 보관함으로써, 환경변수를 통해 CUDA를 불러올 때 cuDNN의 파일을 같이 불러올 수 있게 하기 위함이다.
6. 환경변수 확인하기
- 마지막으로 CUDA를 활용하기 위해 PATH를 확인하면 된다. CUDA 설치 시 기본적으로 windows의 환경 변수(PATH)에 등록이 되지만, 확인을 위해 아래 과정을 진행한다.
- 환경변수 확인하는 방법: **
고급 시스템 설정 보기시작창에 입력 후 열기 > 하단의환경 변수버튼 클릭하기 - 아래와 같이
CUDA_PATH와CUDA_PATH_V버전이렇게 두 개가 뜨면 정상이다.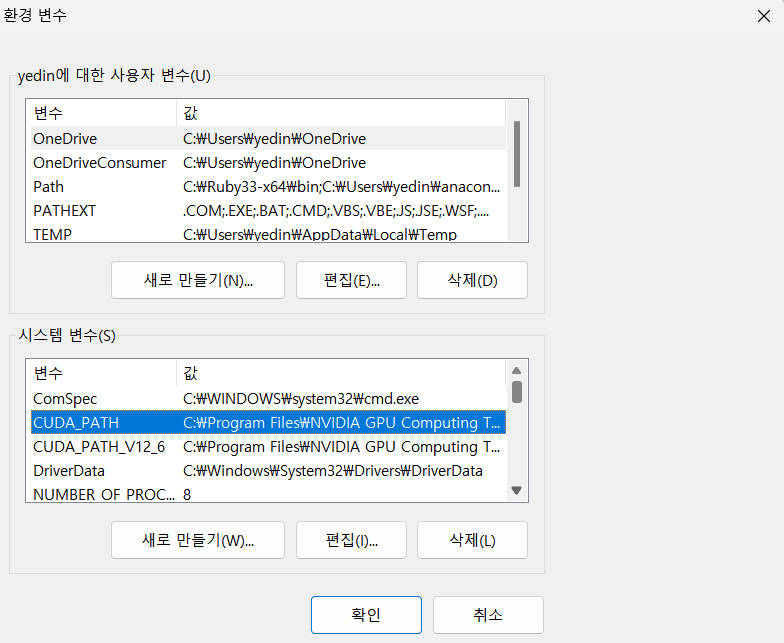
7. Pytorch 설치하기
anaconda prompt에서 가상환경 생성 및 활성화를 한 상태를 전제로 한다. vscode에도 가상환경이 적용되어 있어야 한다. ([가상환경(Virtual Environments)] 참고하기)
- 사실 Cuda Toolkit 설치하기 전에 Pytorch 설치 버전을 먼저 확인했어야 했다..ㅠㅠ
- PyTorch 설치를 위한 Command code 확인하기
- 위 링크로 들어가서 아래 그림과 같이 본인에게 맞는 선택을 한 후
Run this Command에 있는 코드를 복사하여 cmd창에 입력해 실행시키면 된다.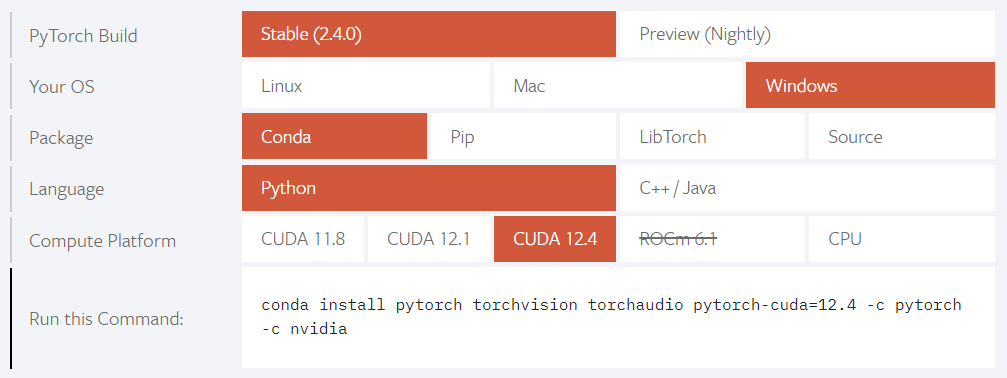
PyTorch Build:Stable선택하기Package: anaconda가 설치되어 있다면conda를 선택하면 된다. conda가 아닌 python의 even을 통해 가상환경을 설정했으면pip를 선택하면 된다.Compute Platform: Cuda Toolkit 설치하기 전에 Pytorch 설치 버전을 먼저 확인했어야 하는 이유이다. 나는 CUDA 12.6을 설치했지만, 여기에는 12.6이 없다. 즉, CUDA 12.4를 다시 설치해야하는 것이다..
Now
내 노트북에 탑재된 GPU는 내가 원하는 딥러닝 모델을 돌리기에는 어렵다고 한다. 애초에 노트북에 GPU가 있어도 단순한 딥러닝 모델만 돌릴 수 있지, 그 이상의 웬만한건 노트북으로는 돌리기 어렵다고 교수님께서 말씀해주셨다. (데스크탑이 필요한 이유..)
- 노트북으로는 로컬에서 딥러닝 모델을 돌리려는 무모한 시도는 하지 말자.
- 그냥 Colab과 같이 서버 환경에서 진행하자..
- 아직 내 로컬 환경에서 GPU가 되지 않는다. vscode에서 아래 코드가 아직도 “cpu”가 출력된다. CUDA 12.4를 설치해보던가, 아니면 포기하고 Colab에서 돌려보던가 해야할 것 같다.
import torch device = torch.device("cuda" if torch.cuda.is_available() else "cpu") print(device)

댓글남기기